
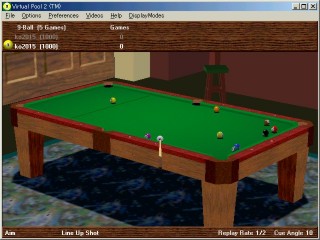
| ゲームプレイ |
| バーチャルプールのプレイ方法 1.クイックスタート 「オープニングムービー」の後、バーチャルプールのゲーム画面が表示されます。このゲーム画面にはメニューバー、ゲームステータス表示欄、ゲームウィンドウ、そしてアクションバーが表示されます。ここにはゲーム進行中のアクションについての簡単な説明が表示されます。 (ただしフルスクリーンモードの場合にはメニューバーは表示されず、ESCキーを押すことで表示されることができます。) 初期状態では、 ・ 2人用(他のプレイヤーとの同一パソコン上での対戦モード) ・ ナインボール ・ 先攻プレイヤーの「狙いモード」 からスタートします。 マウスを左右に動かして狙いを定めます。 マウスを前後に動かすと視点が上下します。 マウスの左ボタンをクリックしたまま前後に動かすとズーム/ズームアウトします。 狙いが定まった所でマウスの青ボタンキーを抑えたままにします。この状態で、マウスの焦点はキューに移ります。青ボタンキーを押さえたままキューを手前に引くと、それに併せて画面のキューも手前に引くように動きます。柔らかく¨弱く"打ちたい時はゆっくり、きつく"強く"打ちたい時は早くキューを前方へ押し出します。すると、画面のキューも前方へ押し出され、手球を撞く事ができます。 ちょうど、青ボタンキーを押さえる手がブリッジを作り、マウスを持つ手がキューを握っている格好になるのです! ゲーム中はマウスが視点変更等と連動しているので、マウスカーソルが表示されておりません。 マウスカーソルを画面に戻してメニューバーを呼び出したいときはESCキーを押します。 更に細かい操作についてはこの後詳しく説明していきますのでご参照ください。 キーボードのインターフェイスやゲーム中にしようできるキーについては「4.キーボードコントロール」を、メニューバーやメニュー個々のコマンドについては「3.メニュー内容」をご参照ください。 2.ゲーム画面構成 ゲーム画面は全部で4つの基本部分に分かれています。 画面最上部(フルスクリーン表示の場合は隠れています)のメニューバー(1)、その下にゲームステータス表示欄(2)画面中央にはゲームウィンドウ(3)、そして最下部にアクションバー(4)があります。 メニューバーは通常のウィンドウズのメニューと同様に操作します。 (フルスクリーンモードではゲーム中メニューバーは非表示状態になっています。) ゲームステータス表示欄には現在進行中のゲームのプレイヤーの名前及びステータスが表示されます。遊ぶゲームによっては次の打つべきボールのアイコンがプレイヤーの名前の横に表示されます。例えば、ナインボールで遊んでいて、あなたが打つ番である場合、あなたの名前の横にビリヤード台の上の一番低い番号のボールのアイコンが表示されます。(エイドボールではローナンバー側=赤の3番ボール、ハイナンバー側=赤ストライプの11番ボールで表示されます。) また、ファウルした場合のメッセージはこの右横に表示されます。 画面中央がゲームウィンドウで、素晴らしい3次元環境の中で実際にプレイしているようにデスクトップ上の"バーチャル"なビリヤード台でナインボールなど様々なゲームをお楽しみになれます。キーボードコントロールの章を参照してビリヤード台の周りを自由に動き回り、ショットを決めてください。 画面下部のアクションバーは現在のショットやショットモードについて説明してくれます。アクションバーを左側にはプレイヤーの現在のモードが表示されます。 例えば、青ボタンキーを押していて、打つ準備ができているとしたら、バー左側には「ショットモード」と表示されます。現在のモードでの操作可能な動きの短い説明がそのすぐ右側に表示されます。上で説明したようにショットモードにあるときには「ローテートビュー」と表示され、現時点でマウスを動かすと、狙いは固定され、視点のみ変更可能となっています。以下のようなモードがあります。 ・狙いモード :視点と同時にキュー方向=狙いも変化 ・ショットモード :視点のみ変更可能で狙いは固定 ・視点変更モード :視点のみ変更可能で狙いは固定 また、このバーの右端にはキューの角度とリプレイの速度が表示されます。 3.メニュー内容 画面最上部のプルダウンメニューを使ってゲームの対戦相手、オプションなどを選択したり、セッティングを簡単に変更できます。 ゲームで遊んでいる間、マウスは支店切り替えや、キューやショットの変わりになっていて、マウスカーソルは表示されていません。(フルスクリーンモードではメニューバー自体が表示されていません)メニューシステムを有効にして、マウスカーソルを表示させるためにはESCボタンを押します。 以下の項目では、各メニューで操作・設定できる内容を紹介しておきます。 3−1 ファイルメニュー ここでは新規ゲームの選択・設定や、ゲームファイルの保存・呼び出し・背景選択などを行うことができます。バーチャルプールを終了する場合にも使用します。 「NEW GAME」:新規ゲームのセットアップメニューで新しいゲームでのオプションを選択できます。 対戦相手のセクションでは次のいずれかの相手を選ぶことができます。 ANOTHER PLAYER:一台のパソコン上で2人(2チーム)で交互にプレイ REMOTE PLAYER:ネットワークやモデムを介して対戦する COMPUTER PLAYER:コンピュータを相手にプレイする TRICK/SETUP SHOTS:トリックショットをするか練習ショットのセットアップをする PRACTICE BY MYSELF:相手なしでプレイする SHARK SKINS:3/6/9個のボールでプレイする一人遊び 【注意】 シャークスキンは一人遊び専用のゲームですので、ゲームの種類は選択できません。ルールは、手球をまず最小番号の的球に当てて、すべての球を落とします。最初は3個、次は6個、最後に9個の3ゲームになります。とにかく手球をミスなく最小番号の的球に当たれば、1ポイント、ミスしたりファウルになると2ポイント加算され、3ゲームの合計ポイントが少ないほどよい(ミスなくできるだけ早く数多く落とす)という簡単なゲームです。 「ゲームの種類」では次のゲームタイプから選択できます。 Staight Pool 8-Ball(APA rules) 3-Ball 8-Ball(BCA rules) 9-Ball Bank Pool 8-Ball(American Bar rules) Rotation One Pocket 8-Ball(English Pub rules) 6-Ball ゴール数のセクションではゲームのスコアを各自設定することができます。各マッチのゲーム数やストレートプールのポイントゴールを変更できます。 スタートできるようでしたら「新規ゲーム」ボタンをクリックしてください。 「LOAD GAME」:保存データの読込み 保存されているゲーム、あるいはバーチャルプールCDに含まれるトリックショットデータを呼び出すことができます。呼び出したいゲームを選択して「開く」をクリックしてください。 通常のゲームの場合は(ファイル名).pファイルとして、トリックショット(練習モード)のファイルは(ファイル).ptファイルとして保存されています。 「SAVE GAME」:保存 現在の状況のままゲームを保存できます。拡張子を後ろに付ける必要はありません。拡張子は練習モードの場合は.pt、それ以外では.pになります。 「TOURNAMENT SETUP」:トーナメントセットアップ コンピューター対戦トーナメントの登録とセットアップができるトーナメントセットアップダイアログへ行く。トーナメントプレイの詳細と25ページのトーナメントプレイを参照ください。 「PLAYER STATISTICS」:選んだプレイヤーの統計表の見られるセレクトプレイヤーのダイアログに行く。両者人間とコンピューターの統計表があります。 「テーブルの色」:背景画面ファイルを読込みます。背景のファイルは以下の4種類用意されています。 Back room,cyan table.scn:青いラシャのビリヤード台 Back room,red table.scn :赤いラシャのビリヤード台 Back room,green table.scn:緑色のラシャのビリヤード台 Back room,ten table.scn :茶色のラシャのビリヤード台 起動時は緑色のビリヤード台になっています。 「現在の表示モード」:現在プレイしている表示モードを表示します。 最適な(スムーズに動作する)解像度を選択して、バーチャルプールをより 快適にお楽しみください。 表示される情報は以下の通りです。 ディスプレイモード:デスクトップ又はフルスクリーン 解像度 :フルスクリーンの場合は現在の解像度 デスクトップウィンドウの場合はウィンドウのサイズを表示 バファリング :シングル、ダブル、トリプル バッファメモリ :システム又はビデオ 3D フレームレート :最後のショットのフレームレート フレームレートは最低20フレーム/秒必要です。 デスクトップウィンドウで遊ぶ場合に影響する情報はバッファメモリのみです。 フルスクリーンで遊んでいる場合には、ゲームのスムーズさはバファリングとバッファメモリが影響します。 バファリングは数値が大きい程良く、シングルよりはダブル、ダブルよりはトリプルの方がよりスムーズになります。 バッファメモリはビデオメモリのみ使用している状態をお奨めします。システムメモリを使用している場合は、ビデオカードのメモリ不足が考えられます。 バッファメモリがシステムメモリの場合、パフォーマンスが大きいので、解像度を下げたり、パレット数を少なくするなどして、バッファメモリがビデオメモリになるようにしてください。 「デモ」:このオプションではコンピュータ同士がナインボールで対戦するでもを御覧になれます。 「終了」:プログラムを終了してWindowsのデスクトップに戻ります。 3−2 オプションメニュー このメニューでは、ゲームの展開を変えたり、中断したりすることができます。 「QUIT MATCH」:ゲーム中止により現在進行中のゲームを終了し、勝ったゲーム数及びファウルの数を0にリセットします。プレイヤー名はそのままステータスバーに残り、新しいゲームが始まります。 「CHANGE TURN」:ショットするプレイヤーを変更する場合にはこれを選択してください。このオプションを使うことでナインボールの「プッシュアウトルール」など、独自のルールで多彩なゲームをお楽しみいただけます。 「KIBITZ」:トラッキングラインをオンにし、サジェステッドショットのセットアップをする 「CALL SHOT」:コールショットダイアログへ行き、Ball Pocker?を選ぶ。これは、PUBルールを除く8-ball、バンクプールとストレートプール。 「MISCALL」:バーチャルプールではコールできませんので、当たった的球がコールされているものとするコールショット制をとっています。もし違うボールを打ってしまったり、ボールを違うポケットに入れてしまった場合にはこのオプションを選択してミスコールを字孤申告してください。 「PUSH OUT」:9-ballに限ります。 ブレイク後、テーブルをコントロールしているプレイヤーがプッシュアウトのコールができます。これはプレイヤーが手玉をどこにでも置く事ができ、プレイヤーがレールや他のどのボール当てられなくします。次のプレイヤーは次のショットを取るか、プッシュアウトのコールを下プレイヤーに戻すことができる。 「CALLED SAFETY」:これはBCA 8-ballとストレートプールにつき使用でき、意味は自分がポケットに入れたとしても相手にターンを譲ることができ、自分が安全な場合は使用する必要はありません。 「DRAW GAME」:このオプションを選択することにより引き分けにしてこのプレイを終了することができます。新しいボールでゲームを再開します。 「SPOT LOWEST BALL」:このオプションを選択することにより、現在のプレイヤーがゲームを放棄した事になり、相手の勝利となります。その後新しいボールでゲームを再開します。 「RESIGN GAME」:このオプションを選ぶことによって、現在のプレイヤーはゲームを没収され、相手が勝ちとなる。ボールはリセットされる。 「TOURNAMENT DRAW SHEET」:トーナメントドローシートはトーナメント中見ることができ、このシートはあなたがプレイしたマッチごとのまとめを見ることができます。 「SPOT/REMOVE BALLS」:このオプションは練習モードのみしよう可能で、ビリヤード台の上のボールを取り除く、或いはビリヤード台からポケットされたボールを戻すことができます。現在ビリヤード台の上にあるボールはチェックボックスにチェックされています。取り除く場合にはチェックされているチェックされているボールのチェックボックスをクリックしてチェックマークを無くしてください。自動的にボールが取り除かれます。ボールをスポットする場合にはラックされる場合にボールがあらわれます。 3−3 環境設定メニュー このメニューで様々なオプションを変更し、プレイしやすいスタイルになるように調整してください。 「GRAPHICS」:画面背景を表示 これによりバーチャルプール場の背景を表示/非表示できます。パフォーマンスに問題がある(描画がスムーズでない)場合、又はビリヤード台に集中したい場合には背景を非表示にしてお楽しみください。 「SHADE BALLS」:16 bit カラーのみでボールの陰が見れます。 「SHADED TABLE」:16 bit カラーのみでテーブルの陰が見れます。 「3D HARDWARE」:3Dはバーチャルプール2が3Dのソフトを検出できない場合、もしくはサポートされていないタイプでは使用できません。サポートされてるソフトについてはInterpalyのWebサイトwww.interplay.coにて参照するか、その他の連絡先にあるREADMEをご確認ください。 「PENTIUM PRO/II OPTIMIZATION」: 最適なビデオメモリーはPentium Pro と Pentium II プロセッサーです。もし、最適なアクセスがその他のビデオドライバーやプログラムで行われている場合はスピードに支障が出る場合があります。 「TABLE COLOR」:テーブルのフェルトカラーを設定します。 「SOUND」:サウンド 「OPPONENT VIEW」:同じビューをキープ これを選んだ場合は相手のショット中でもビューは変わりませんがマウスでVキーをクリックするとあなた自身のビューになります。 テーブルをたてに見る あなたのビューは相手のショットの際テーブルのエンドに位置します。 GO TO USER SPECIFIED VIEW スペシャルビュー 相手ショットの際のビューが特別に変えられます。Vキーのビューモードでかえて、CTRL Aを押してください 「MOUSE」:マウスの感度 マウスの動きをもう少し大雑把に、もしくはそれより少し正確にしたい場合、このオプションで調整してください。 「AUTO―AIM」:自動選択 ・ 次に狙う球 ナインボールのように次に撞くボールが決まっているようなゲームの場合は次に撞くべきボールの方向に自動的にキューが向きます。キューが次に打つべきボール方向に向くだけであり、あなたの代わりに狙ってくれるわけではないのでご注意を。 ・ ズーム解除 このオプションをONにすることによって、各ショット毎のカメラにビリヤード台からの位置が同じデフォルトになります。これをOFFにすると、前に打ったときのカメラのビリヤード台からの距離と同じ距離から映されます。このオプションはズーム機能をよく使う方には便利です。ズーム機能をよく使うようでしたら、このオプションをOFFにすると大分手間が省けます。 「STATUS FONT」:ステータスパーのフォント、スタイル、サイズを設定します。 「CHAT FONT」:ネットワークゲーム中にチャット(キーボードで会話)する際のフォント、スタイル、サイズを設定します。 「CD CONTROL」:バーチャルプールのCD内にはサウンドトラックがBGMとして利用できるようになっています。選択すると音楽CDのコントロールパネルが表示されます。 「KEY REMAPPER」:ダイアログはバーチャルプール2のファンクションのキーをどのキーかに置き換えられます。 Preferences→Key Remapperでstroke stickをダブルクリックMOUSE Button 1を選択し OK! 同じ要領でMOUSE Button 2 をZoom View そして MOUSE Button 3 を English はするとPLAYしやすいです。尚、専用マウスの中心(青いボタン)がMOUSE Button 1.MOUSE Button2 が右側、MOUSE Button 3 左側です。 SET MOMENTARY USER VIEW カメラのビューをYキーで設定できます。ビューモードへ行き、あなたの見たいビューに変え、メニューから選ぶか、Ctrl-Wで変えてください。そして、Yキーでジャンプできます。 相手のシューティングビュー コンピューター対戦の場合やリモートプレイヤーの際のカメラビューを設定します。ビューモードへ行き、あなたの見たいビューに変え、メニューから選ぶか、Ctrl-Aで変えてください。このビューを起動させるにはゲーム選択ダイアログ対戦者シートの指定対戦者ビューを選ばなければなりません。 3−4 ビデオメニュー このメニューでバーチャルプールCDに入っている様々なチュートリアルやトリックショットのビデオをご覧になれます。内容は以下の通りです。 *テクニック 全米チャンピオンから基本テクニックを学ぶことができます。 ・マシンガンルー登場 ・狙いを定めるテクニック ・センターショット ・フォローショット ・ドローショット ・ドロー&フォローショット ・サイドショット ・コンビネーションショット ・キスショット ・キャロムショット ・スロー ・バンクショット *トリックショット これらのプロでしかできないトリックショットをゲーム内で挑戦することもできます。 ・1,3個の球を使ったショット ・2,4,6個の球を使ったショット ・15個の球を使ったショット ・ポジションショット ・クリアランスショット ・ストロークショット ・エスケープショット ・マッセショット ・いろいろなショット <それぞれのショット内にいくつかのビデオが収められています> これらビデオはビデオコントローラから通常の操作から行います。 但し、右側にあります「Try Shot」を押すとビデオと同じショットをトライすることができます。 尚、キーボード操作「Ctrl-V」でビデオに戻り、「Ctrl-G」でゲームに戻る事ができます。 3−5 ヘルプメニュー ここではヘルプシステムを開いたり、バーチャルプールのバージョン情報を表示することができます。 ・ ヘルプトピックス バーチャルプールのヘルプを開きます。 本マニュアルと同様、バーチャルプールでできることや、ビリヤードのルール、テクニックなどが書かれたヘルプで、キーワードで検索したり、順に読み進んでいくことができます。 ・ バーチャルプールについて バーチャルプールのバージョン情報ダイアルログを開きます。 閉じるにはOKボタンをクリックします。 3−6 ディスプレイモードメニュー このブルダウンメニューで解像度を選択できます。 ・ デスクトップウィンドウ バーチャルプールをデスクトップウィンドウで楽しむにはカラーパレットを256色にセットしなければなりません。コントロールパネルの「画面」設定内のディスプレイ詳細で設定すれば、サイズ変更可能なデスクトップウィンドウでバーチャルプールをお楽しみいただけます。 ・ フルスクリーンモード(解像度) その他のフルスクリーン用の解像度はビデオカードの設定により対応する解像度が変わります。解像度を変更することによりゲームのパフォーマンスに大きな影響を与えます。 ファイルメニューから「現在の表示モード」を選択してフレームレートなどをチェックし、スムーズに動作する解像度に設定してください。 4.キーボードコントロール バーチャルプールではキーボードをマウスと共に利用します。 コントロールキーはマウスと共に使用したり、あるいはマウスの動きとれんどうした機能を持ちます。 アクションキーはよく使うゲームのショートカットキーです。 オプションキーはメインメニューのオプションと同様な機能を実行できます。 カテゴリー別に分けてご説明していきます。 4−1 コントロールキー A:狙いモード(Aim) マウスを左右に動かしキューの位置を決めてください。マウスを前後することでビリヤード台のアングルを上下に調整できます。マウスの左ボタンをクリックしたまま前後に動かすことによってズームイン・ズームアウトします。視点は手球を中心に動きます。アクションバーには「Aim」と表示されます。起動時は通常、この状態になっています。 S:ショットモード(Shoot) 青ボタンキーを押したままキューを手前に引きバックストロークし、手前に押し球を打ってください。早くキューを動かせば動かす程強く球を打つことができます。実際にキューで打つようにスムーズな動きが大事です。アクションバーには「Shoot」と表示されます。 青ボタンキーを放しても「Shoot」のままですので、狙いをさだめ直すにはAキーで狙いモードに戻します。 V:視点変更モード(View) Vキーを押して視点を変更できます。マウスを左右に動かせば、ビリヤード台のまわりを回転します。マウスを前後に動かすとビリヤード台のアングルが上下に動きます。マウスの左ボタンを押したまま前後に動かすことによってズームイン。ズームアウトします。Vキーを押したままマウスを動かすと中心位置が移動します。中心位置を設定しますと、そこを中心に画面が回転します。狙い(Aim)モードを選択することによってボール中心の視点モードに戻ります。 M:ボールの移動(Move) Mキーを押したままにしますと、現在選択している球を移動させることができます。通常は相手がスクラッチした際の手球の移動に使いますが、練習モードではHキーを押したままマウスを移動することで移動させたいボールを選択(緑のカーソルで選択)してからMキーで移動させます。(ブレークショット時はヘッドライトより手前の範囲内のみ移動可能) B:キューを傾ける(Bend) マッセのような手球を上から打つ上級ショットに使用します。Bキーを押しましたままマウスを前後に動かすとキューのグリップ側(キュー尻)を上下させることができます。アクションバーにはキューの角度が表示されます。次のショット時にはリセットさせています。 C:中心点の移動(Center) Cキーを押したままマウスを動かして画面上の中心点を移動します。中心点をいどうしてもショット/狙いには影響しません。 E:ひねり/キュータップを移動(English) Eキーを押したままマウスを移動して手球にひねりを加えることができます。(手球に対するキューの先端位置の変更)。手球上の青い点でキューの先端が何処を打つか知らせてくれます。イングリッシュ=ひねりは、手球をスピンさせて一見不可能と思われるショットを可能にします。中心から右を打つことで反時計回りいん、左を打つことで時計回りに手球がスピンします。手球の中心から上又は下を打つと前方又は後方にスピンします。 F:トラッキングでの力の強弱(Force) このオプションはTキーでトラッキング機能がオンになっているときのみ有効です。トラッキングをオンにしてFキーを押したままマウスを前後するとショットに強弱を付けられます。マウスを前に動かすとトラッキングのラインが伸び(力が強くなり)、後ろに引くと短くなり(力が弱くなり)ます。 Sキーでショットモードにしてからスペースバーを押すことで、ここで決めた力のままショットができます。 H:違うボールを選択、移動 初めにMキーを1回押して移動モードにしてください。最初は手球上に緑の十字カーソルが表示されます。次にHキーを押したまま、緑の十字カードルをマウスで移動させたいボールまで動かしてください。Hキーを放すとカーソルは一番近いボールに照準を合わせます。ボールを選択した後Mキーを押したままマウスを移動させボールを移動させてください。移動が終ったら、Aキーを押すことで緑の十字カーソルが消え、ゲームに戻れます。 このオプションは練習モードでのみ使用可能なのでご注意ください。 マウスの左ボタン:ズーム マウスの左ボタンを押したままマウスを手前に引くとズームインします。 前方に押し出すとズームアウトします。 SHIFT:パワー拡大 シフトキーを押すとパワー拡大モードになります(押し続ける必要はありません) 「パワー拡大」の文字がアクションバーに表示されます。拡大モードになっている間マウスの動きは拡大されます。ブレイク時にはこのオプションを使用するとよいでしょう。 Ctrl:パワー縮小 正確に調整するためにはCtrlキーを押してください(押し続ける必要はありません)。 アクションバーに「パワー縮小」と表示されます。このオプションを選択中はマウスの動きがより正確になります。このオプションはトリックショットや、細かく正確な狙いが必要な時に使用してください。手球を軽く打ったり、微妙なトリックショットときに便利です。 4−2 アクションキー L:テーブルライン表示 Lキーを押してテーブルラインの表示/非表示を切り替えることがきます。 O:オーバーヘッドビュー 視点変更モードに変わり、ビリヤード台を上から眺めるオーバーヘッドビューになります。 R:最後のショットをリプレイ Rキーを押すと最後のショットをリプレイします。リプレイする速度は(リプレイ中でも可)+、−キーを押すことで変更できます。通信プレイ中は使用できません。 T:トラッキングライン表示 Tキーを押すことでトラッキングラインを表示/非表示します。トラッキングラインは現在の狙いや力のセッティングに応じてビリヤード台の上のすべてのボールの動きを示します。 各ボールの進路はボールと同じ色のラインで表示されます。例えば、ストライプの玉は点線で表示され、トラッキングラインはボールの止まるところで切れます。 正確なボールの進路は力の加減で変わります。トラッキングラインで示されたとおりの進路で打ちたい場合には、Sキーを押し、マウスで打たずにスペースキーを押してください。 トラッキングラインは通信対戦、コンピュータ対戦、およびシャークスキンでは使用できません。 U:アンドゥ 最後のショットをやり直したい場合はUキーを押してください。視点は狙いモードに戻り、最後のショットと同じ位置に戻ります。ショットの先週に最適です。 コンピュータと対戦、或いはネットワークやモデムで通信対戦している場合にはこの機能は使用できません。 X:テーブル確認 Xキーが押されている間だけオーバーヘッドビューになります。 Z:結果のクイック表示 打った後、ボールがまだ転がっている状態でZキーを押すと、即座に打った結果の状態まで省略されます。Zキーは、ショットしてボールが転がって自然に止まる位置に移動した状態までスキップされるわけです。通信対戦中は使用できません。 +:リプレイの速度を増加 +キーはリプレイの速度をゆっくりにします。スピードは3段階調整できます。でリプレイの速度はアクションバーの右側に表示され、リプレイ中でもいつでも調節できます。 −:リプレイの速度を減少 −キーはリプレイの速度を増やします。スピードは3段階調整できます。リプレイの速度はアクションバーンの右側に表示され、リプレイ中でもいつでも調節できます。 ESC又はF10:メインメニュー選択 メインメニューを開くにはESCキーを押してください。F10を押すことによってもメインメニューを開けます。メインメニューを開いているときはゲームモードに戻ります |

